Comment créer une clé SSH publique et privée sous Windows
By Admin on 2017-07-15 14:05:41
Nombre de vues : 79737
Au fil des années, l'utilisation des clés SSH s'est largement démocratisé et elles sont toujours plus utilisées au quotidien. En effet utiliser les clés SSH publiques et privées vous permet de connecter de manière sécurisée à une machine distante comme un serveur web sous Linux par exemple.
En réalité le fonctionnement des clés SSH est assez simple même s'il faut bien saisir le concept de base. Lorsque vous allez générer votre couple de clé SSH, comme je vous l'ai indiqué juste au-dessus, vous allez donc avoir une clé SSH publique et une clé SSH privée.
La clé SSH publique, tout le monde peut la connaitre et c'est celle que vous allez par exemple transmettre à l'administrateur du serveur distant pour qu'il vous ajoute dans les clefs SSH autorisées à se connecter. Vous pourrez ainsi accéder à son serveur de manière sécurisée.
À l'inverse, comme son nom l'indique, la clé SSH privée doit absolument le rester et vous ne devez en aucun cas la transmettre à qui que ce soit ! Cette clé SSH privée vous permet de générer des signatures que la clé public va alors vérifier pour vous authentifier.
On passe donc maintenant à la partie qui vous intéresse surement le plus si vous êtes arrivés ici, comment générer une clé SSH publique / privée ? Dans ce petit tutoriel, je vais vous montrer les deux manières possibles de faire pour créer ce couple de clé SSH sous le système d'exploitation Windows.
Générer sa clé SSH avec PuTTYgen (Key Generator)
La première technique pour créer des clés SSH sous Windows est vraiment très simple, il suffit d'aller télécharger le célèbre logiciel PuTTYgen qui permet de faire cela très facilement avec une interface graphique, d'ailleurs attention avec le SSH il va falloir vous habituer à la ligne de commande. Une fois que puttygen.exe est téléchargé et ouvert, le logiciel PuTTYgen se présente de cette manière :
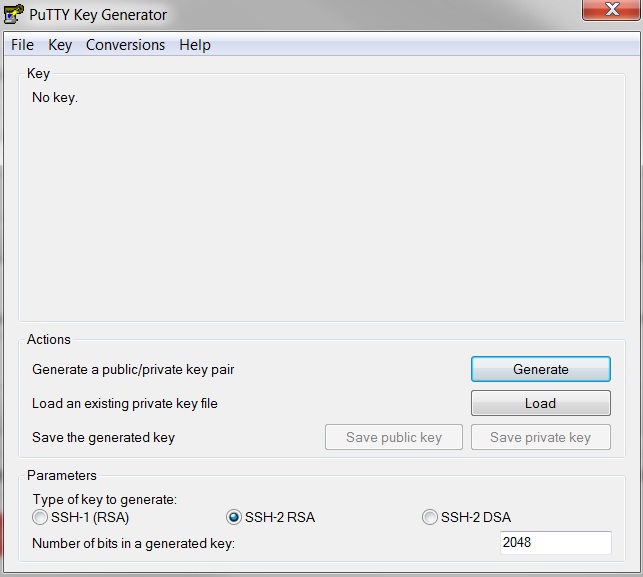
Laissez le paramètre par défaut sur SSH-2 RSA c'est très bien et ensuite cliquez tout simplement sur "Generate". Il suffit alors de bouger votre souris pour générer aléatoirement la clé :
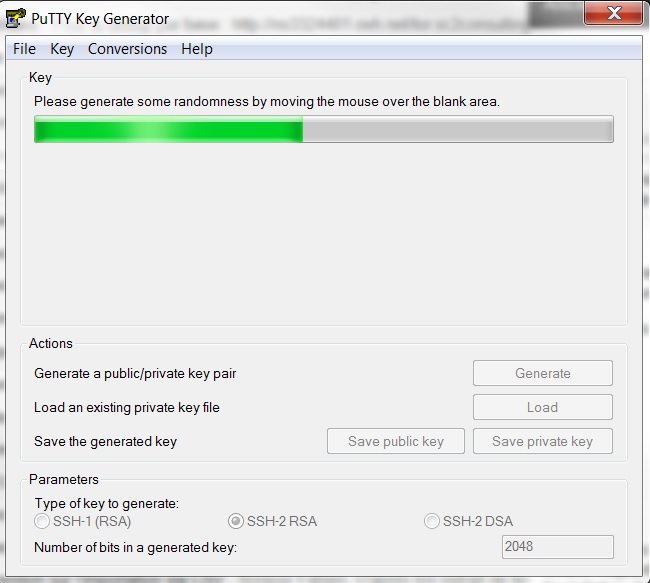
Vous obtenez alors un premier résultat avec votre clé public qui commence par "ssh-rsa" qu'il faudra ajouter sur le serveur distant concerné. Ensuite vous avez alors un fingerprint et vous pouvez alors ajouter un commentaire pour donner quelques informations sur la clé SSH qui vient d’être générée.
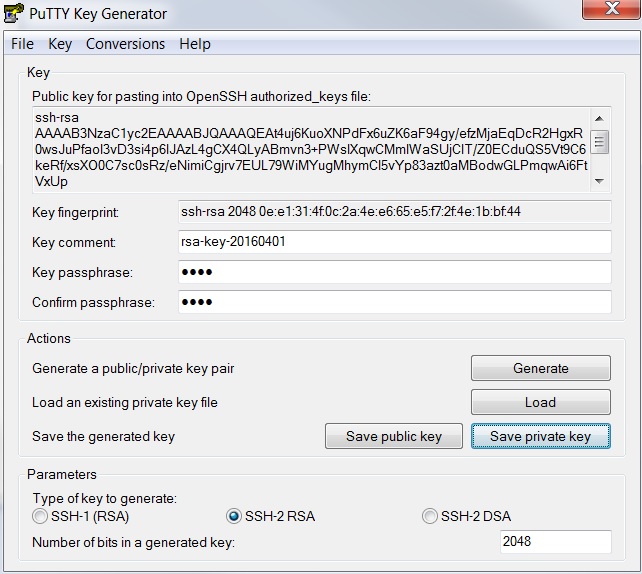
Vous devez alors ajouter un mot de passe qu'il faudra garder précieusement car vous ne pourrez pas retrouver cette passphrase par la suite alors faites bien attention ! Enfin pour la dernière étape, il ne faut pas oublier d'aller ranger vos clés SSH en local dans le bon dossier qui va bien c'est-à-dire le dossier .ssh qui se trouve dans le répertoire utilisateur, donc à l'adresse suivante :
-
C:\Users\votrenomutilisateurwindows\.ssh
Si ce dossier n'existe pas, il faut alors le créer à l'aide d'une petite ligne de commande au bon endroit puis déplacer les clefs SSH dedans (surtout la privée) :

Générer une clé SSH en ligne de commande sous Windows
L'autre technique que j'affectionne beaucoup plus est réalisable à l'aide du logiciel MinGW qui permet d'utiliser des commandes du monde Linux au sein de Windows. Si vous ne connaissez pas encore, je ferais un article détaillé pour vous expliquer un peu plus MinGW64. En tout cas c'est très pratique surtout lorsque l'on connait la puissance de ces commandes alors que pour faire la même chose sous Windows c'est parfois très compliqué.
Il suffit donc de se placer une nouvelle fois dans :
-
C:\Users\votrenomutilisateurwindows\.ssh
Puis de simplement lancer la commande :
-
ssh-keygen
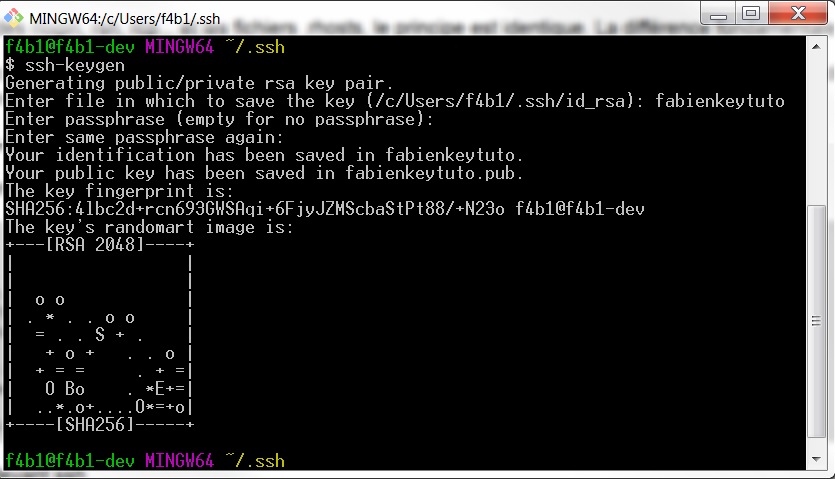
Il vous suffit alors de lui donner un nom et de renseigner deux fois sa passphrase et le tour est joué, la clé publique et privée vont alors se générer dans votre dossier .ssh. Je préfère largement cette technique qui est finalement beaucoup plus simple et surtout très efficace.
Articles de la même catégorie :